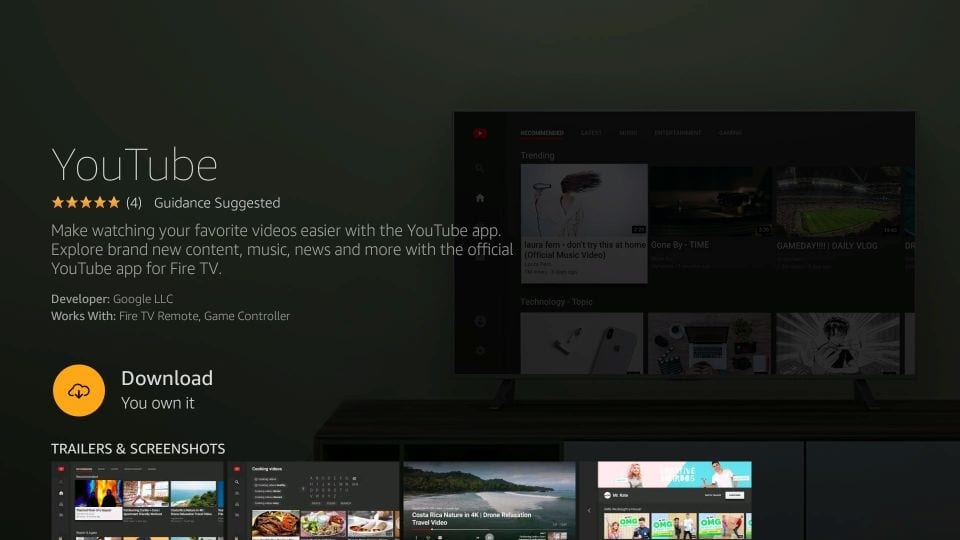YouTube Not Working on Firestick: Troubleshooting Guide
Is YouTube not working on your Firestick? Don’t worry, you’re not alone. Many users encounter issues with YouTube on their Firestick, but the good news is that most problems can be easily resolved. In this comprehensive troubleshooting guide, we will walk you through common reasons why YouTube may not be working on your Firestick and how you can fix them.
1. Internet Connection
One of the most common reasons for YouTube not working on Firestick is a poor internet connection. Make sure your Firestick is connected to a stable Wi-Fi network with a strong signal. You can also try restarting your router or modem to improve the connection.
2. Outdated App
If your YouTube app on Firestick is outdated, it may not function properly. Check for updates in the Amazon Appstore and make sure you have the latest version of the YouTube app installed on your Firestick.
3. Cache and Data
Over time, the cache and data stored by the YouTube app on your Firestick can accumulate and cause performance issues. Clearing the app’s cache and data can help resolve many problems. To do this, go to Settings > Applications > Manage Installed Applications > YouTube > Clear Cache/Clear Data.
4. Device Restart
Restarting your Firestick can often solve minor technical glitches that may be causing YouTube to not work properly. Simply unplug your Firestick from the power source, wait a few seconds, and plug it back in. Then, try launching the YouTube app again.
5. Network Settings
Check your Firestick’s network settings to ensure that it is properly configured. Go to Settings > Network > Restart to refresh your network connection. You can also try forgetting the Wi-Fi network and reconnecting to it to troubleshoot connectivity issues.
6. App Permissions
YouTube may not work on your Firestick if it does not have the necessary permissions. Go to Settings > Applications > Manage Installed Applications > YouTube > Permissions and make sure all required permissions are enabled.
7. System Updates
Ensure that your Firestick has the latest system updates installed. Outdated system software can sometimes cause compatibility issues with apps like YouTube. Check for updates in Settings > My Fire TV > About > Check for Updates.
- Check your internet connection
- Update the YouTube app
- Clear app cache and data
- Restart your Firestick
- Verify network settings
- Adjust app permissions
- Install system updates
By following these troubleshooting steps, you should be able to resolve most issues with YouTube not working on your Firestick. If the problem persists, you may need to contact Amazon customer support for further assistance. Don’t let technical difficulties get in the way of enjoying your favorite videos on YouTube—get your Firestick working seamlessly today!
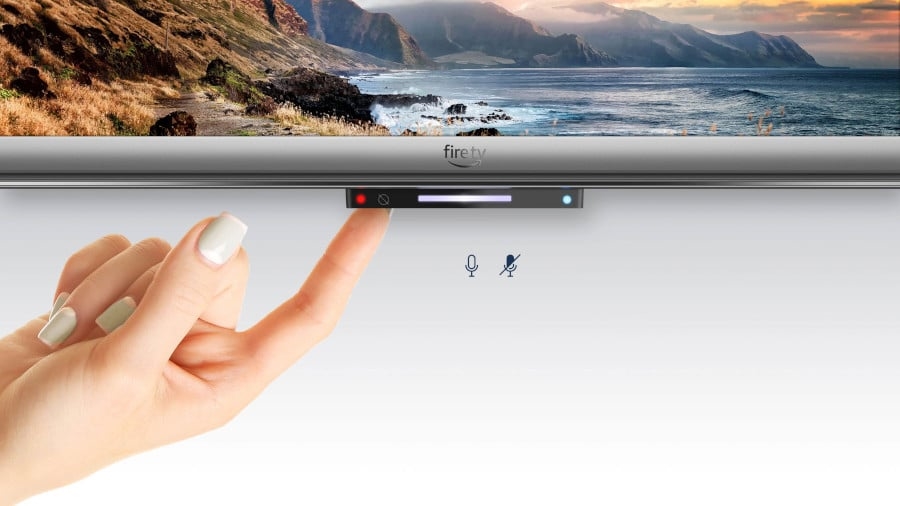
YouTube Not Working on FireStick? Troubleshooting Guide
Are you facing issues with YouTube not working on your Amazon FireStick? You’re not alone. Many users encounter this problem, but fret not, as we’ve got you covered with a step-by-step troubleshooting guide to get your favorite video platform up and running smoothly on your FireStick.
1. Check Your Internet Connection
The first step in resolving YouTube playback issues on your FireStick is to ensure that your internet connection is stable and running smoothly. Sometimes, a poor connection can lead to buffering problems and interruptions in video streaming.
2. Update the YouTube App
Outdated apps can often cause compatibility issues and lead to malfunctions. Check if there is an update available for the YouTube app on your FireStick. Updating the app to the latest version can resolve many playback problems.
3. Restart Your FireStick Device
A simple restart of your FireStick device can work wonders in fixing minor glitches. Turn off your FireStick, unplug it from the power source, wait for a few seconds, then plug it back in and power it on. This can help resolve various issues, including YouTube not working.
4. Clear YouTube App Cache
Over time, the cache data stored by the YouTube app can pile up and cause performance issues. Clearing the app cache can often resolve playback problems. To do this, go to Settings > Applications > Manage Installed Applications > YouTube > Clear Cache.
5. Check for FireStick Updates
Make sure that your FireStick device is running the latest software version. Outdated software can lead to compatibility issues with apps like YouTube. Go to Settings > My Fire TV > About > Check for Updates to ensure your device is up to date.
6. Reinstall the YouTube App
If all else fails, consider uninstalling and reinstalling the YouTube app on your FireStick. This can help resolve any underlying issues with the app and provide a fresh start for seamless video playback.
7. Contact Amazon Customer Support
If you’ve tried all the troubleshooting steps above and are still facing issues with YouTube on your FireStick, it might be time to reach out to Amazon’s customer support for further assistance. They can provide personalized solutions to get your FireStick up and running smoothly.
By following these troubleshooting steps, you can effectively resolve the issue of YouTube not working on your FireStick and enjoy uninterrupted video streaming on your favorite platform. Don’t let technical glitches dampen your viewing experience – take action today and get back to enjoying all the content YouTube has to offer on your FireStick!

YouTube Not Working on Firestick? Here’s How to Fix It
Are you experiencing issues with YouTube not working on your Firestick? You’re not alone. Many users have reported encountering difficulties when trying to access their favorite videos on the popular streaming device. But fear not, as we’ve compiled a list of tips and tricks to help you get YouTube up and running smoothly on your Firestick.
1. Check Your Internet Connection
The most common reason for YouTube not working on Firestick is a poor or unstable internet connection. Make sure that your Firestick is connected to a reliable Wi-Fi network with a strong signal strength. You can also try restarting your router to see if that resolves the issue.
2. Update the YouTube App
Outdated apps can sometimes cause compatibility issues with devices like Firestick. Check if there are any pending updates for the YouTube app on your Firestick and install them. This simple step can often fix any bugs or glitches that may be causing the app to malfunction.
3. Clear the App Cache
Over time, the cache data accumulated by the YouTube app can lead to performance issues. To clear the app cache, go to Settings > Applications > Manage Installed Applications > YouTube > Clear Cache. This can help improve the app’s performance and resolve any loading issues.
4. Restart Your Firestick
Just like any electronic device, Firestick can benefit from a quick reboot. Simply unplug your Firestick from the power source, wait for a few seconds, and then plug it back in. Restarting the device can help clear any temporary glitches and restore normal operation.
5. Uninstall and Reinstall the YouTube App
If all else fails, you can try uninstalling and reinstalling the YouTube app on your Firestick. This can help eliminate any corrupted files or settings that may be causing the app to malfunction. Simply go to Settings > Applications > Manage Installed Applications > YouTube > Uninstall. Then reinstall the app from the Amazon Appstore.
6. Contact Customer Support
If you’ve tried all the above steps and YouTube is still not working on your Firestick, it may be time to contact customer support. Reach out to Amazon or YouTube support for further assistance and troubleshooting tips.
Conclusion
YouTube not working on Firestick can be frustrating, but with the right troubleshooting steps, you can get the app back up and running smoothly. By checking your internet connection, updating the app, clearing the cache, restarting your Firestick, uninstalling and reinstalling the app, and seeking help from customer support if needed, you can resolve the issue and enjoy seamless streaming once again.